PROJECTS ESP32ESP8266IoT
FireBeetle Covers-ePaper Black&White&Red Display Module
Software apps and online services
I have also made a video about building this project in detail, I recommend watching that for better insight and detail.
To make this you will need an ESP8266 board or an ESP32 and you can also add a battery if you want.
1. Install the Arduino IDE and open it.
4. Go to Tools > Board > Boards Manager
2. Extract the downloaded repository.
IoT Weather Monitor ePaper Display
DFRobot
Mar 26 2019 1013
The ePaper display will display the weather info, synced with OpenWeatherMap API (over WiFi). The heart of the project is ESP8266/32.

Things used in this project
Hardware components
FireBeetle Covers-ePaper Black&White&Red Display Module
FireBeetle ESP32 IOT Microcontroller (Supports Wi-Fi & Bluetooth)
FireBeetle ESP8266 IOT Microcontroller
PCBWay Custom PCB
Software apps and online services
OpenWeatherMap API
Story
Hey, what's up guys? Akarsh here from CETech.
Today we are going to make a project which is a weather monitor which displays all the weather related information on an ePaper display from DFRobot.
The Display is connected to an esp8266, you can use an esp32 as well with this display. The esp8266 is connected to the internet using wifi whose details can be changed through the code which I have provided on github. So lets get started!
I have also made a video about building this project in detail, I recommend watching that for better insight and detail.
Step 1: Parts
To make this you will need an ESP8266 board or an ESP32 and you can also add a battery if you want.
For the display I used an ePaper Firebeetle module.
I suggest to use a board from DFRobot with this module as the pinout will be compatible and you will face no issues anywhere, I used Firebeetle board from DFRobot as it has on board battery charging and monitoring solution.
I would also recommend using a PCB to make some project using this module so that adding battery/OLED display/switch/esp8266 doesnt remain difficult. You can order your PCBs from PCBWAY as they offer 10 PCBs for just 5$. Check out their online Gerber viewer function.
Step 2: Download and set up the Arduino IDE
Download the Arduino IDE from here.
1. Install the Arduino IDE and open it.
2. Go to File > Preferences
3. Add http://arduino.esp8266.com/stable/package_esp8266com_index.jsonto the Additional Boards Manager URLs.
4. Go to Tools > Board > Boards Manager
5. Search for ESP8266 and then install the board.
6. Restart the IDE.
Step 3: Connect the ePaper display to the Firebeetle Micro controller
1. Simply match & align white corners of both the modules and stack the modules on top of each other.
Step 4: Sign-up on the OpenWeatherMap.org
1. Goto the website.
2. Sign up with your email id and other credentials (FREE).
3. Once you are signed in, head over to the API Keys tab and copy your unique API Key which we will need in the next step.
Step 5: Coding the module
1. Download the github repository













 Home
Home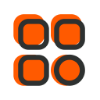
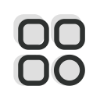 Category
Category
 Shopping Cart
Shopping Cart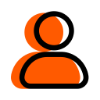
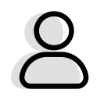 Me
Me