How to use one UNIHIKER as a computer to burn firmware to another UNIHIKER?
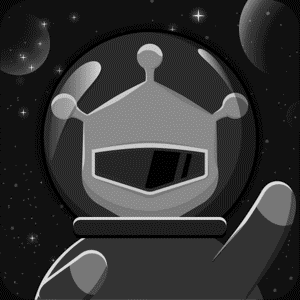 LL 2025-01-08 18:50:17 3954 Views1 Replies
LL 2025-01-08 18:50:17 3954 Views1 Replies My PC cannot recognize UNIHIKER, but I have multiple normal UNIHIKERs. Can I use one UNIHIKER as a PC to burn system images to another UNIHIKER?
The UNIHIKER is essentially a Linux-running arm64 computer with a USB port, allowing one UNIHIKER to burn firmware to another UNIHIKER.
Operation Method
Preparation
Hardware
A normal UNIHIKER*1
A PC that can connect to a normal UNIHIKER*1
A UNIHIKER that needs to have an image burned*1
Typec USB cables*2
Software
UNIHIKER system image file https://www.unihiker.com/wiki/SystemAndConfiguration/UnihikerOS/unihiker_os_image/
Command line burn tool file https://www.unihiker.com/wiki/SystemAndConfiguration/UnihikerOS/unihiker_os_burn/#21-command-line-tool
Operation
File upload to normal UNIHIKER
Upload the burn tool file (you can use smb function ) to the normal UNIHIKER.

Upload the image img file to the burn tool folder.

Enter burn status
Hold down the Home button of the UNIHIKER to be burned, then plug the USB cable into the USB-A port of the previous UNIHIKER, let go of the Home button after 10 seconds of plugging in, and the UNIHIKER to be burned will enter the image burn tool

Command line burn
Using the command line tool, operate the UNIHIKER, here using the terminal tool that comes with jupyter notebook as an example
Open the local web page of the UNIHIKER, start jupyter notebook, and then open the webpage



Use the ls command to list the files in the current directory, and use the chmod command to give the burn tool run permission.
ls
chmod -R 777 burner_linux_arm64/

Then use the cd command to enter the burn tool folder, you can see the burn tool and image file exist
cd burner_linux_arm64/
ls

Use the command to check if the UNIHIKER to be burned has been recognized, as below for the device being recognized. If there is no device, check if the UNIHIKER to be burned is plugged into the current UNIHIKER's USB-A port, and has entered burn mode by holding down the Home button before plugging in.
./rkdeveloptool ld

Use the following command to start burning, first burn the bootloader, then burn the img and display the progress, please wait until the progress reaches 100%, then the UNIHIKER to be burned will automatically restart, which means the burn is complete. If the burn fails, you can retry multiple times.
./burner.sh


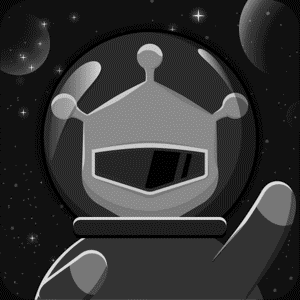 LL
LL 

