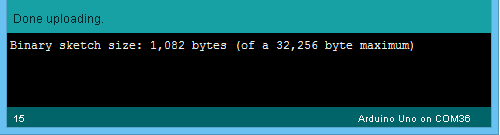TUTORIALS Arduino
If you wish to change the language of the interface, select “File” and then “Preferences” to open preferences.
Close Arduino IDE and then reopen it. Now the editing interface has the language that you chose.
As this is an example code, there will be no mistakes. When we write code ourselves we can click “Verify” to check if there are any errors. Try it now.
If you have any questions, please feel free to comment.
Related category: arduino kits > education kits
Arduino Intermediate Kit Tutorial 1: What is Arduino?
DFRobot
Aug 30 2017 1911
What is Arduino?
Arduino is an open-source computer hardware and software platform designed for computer programmers, industrial artists, professionals, amateurs and those interested in developing interactive devices and applications specific to an interactive development environment.
Arduino can receive input signals from various sensors and inputs. By controlling light sources, motors, or other actuators, Arduino can change the surrounding environment. Programs for the microcontroller on the Arduino board are written in Arduino’s programming language (based on Wiring) and run in the Arduino development environment (based on Processing). Arduino is able to run independently or communicate with softwares running on the computer (for instance, Flash, Processing and MaxMSP). The open-source Arduino IDE, which is free to download, makes it easy for you to write code, upload it to the board and come up with innovative and stunning interactive devices.
The following examples may help you better understand what the Arduino can achieve:
Would you like your coffee maker to sound an alarm when your coffee is ready?
Would you like your phone to ring once you receive an e-mail?
Do you want a fluffy toy that lights up?
Do you want a wheelchair that can talk to you and bring you water and drinks, like Professor X’s in X-Men?
Would you like a buzzer with a shortcut key for initiating an experiment?
Do you want to make a Metroid-style arm cannon?
Do you want a monitor that can record your heart rate when riding a bicycle?
Do you want to make your own robot that can draw lines on the ground?
All of these things can be achieved with Arduino!
The Birth of Arduino
Arduino started as a project for students at the Interaction Design Institute Ivrea, in Italy. Members of Arduino’s core development team were Massimo Banzi, David Cuartielles, Tom Igoe, Gianluca Martino, David Mellis and Nicholas Zambetti.
Massimo Banzi’s students often complained that they couldn’t find a cheap and easy-to-use micro-controller. In the winter of 2005, Banzi mentioned this issue while talking with David Cuartielles, a Spanish chip engineer who was a visiting scholar to Massimo’s university. They decided to design their own circuit board and brought Banzi’s student David Mellis into this project to design the programming language for their board. Mellis finished the source code within two days. It took them another three days to etch the circuit board. They named it Arduino.
Now, anyone is able to make magic with Arduino, even without knowledge of computer programming. With Arduino, one can make a device respond to a sensor, make flashing light shows and even control a motor.
How Arduino Was Named
Ivrea, a picturesque small town located northern Italy, is famous for the story of an oppressed king: In 1002 AD, King Arduino took the crown of Italy; However, in 1004 AD, he was dethroned by King Henry II of Germany. There is now a bar named de Re Arduino on Cobblestone Street in Ivrea which was opened in commemoration of King Arduino. Massimo Banzi was a regular customer of that bar. He fondly named his open-source hardware platform “Arduino” after it.
Introduction to Arduino Uno
Now let’s take a look at Arduino UNO. Sections with illustrations in the diagram below are parts that will be regularly used.
Digital pins and analog pins marked on the diagram are what we call I/O (input/output).
Digital pins are numbered from 0 to 13.
Analog pins are numbered from 0 to 5.
Also, the power section is marked on the map below. Arduino UNO can be charged via either USB cable through the USB port or connection to 6~12V DC through the barrel connector.
There are also four LED lights and a reset button built on Arduino UNO. The LED light marked with ON is the power indicator, which will be on once power is connected. The LED light marked with 13 is an indicator for digital pin 13 which will be discussed in the next section. TX (transmit) and RX (receive) are indicator lights for serial communication. When we upload a program, these two lights will blink rapidly.

Initial Use
1.Download Arduino IDE
Visit this website: http://arduino.cc/en/Main/Software
Find the section shown in the picture below.
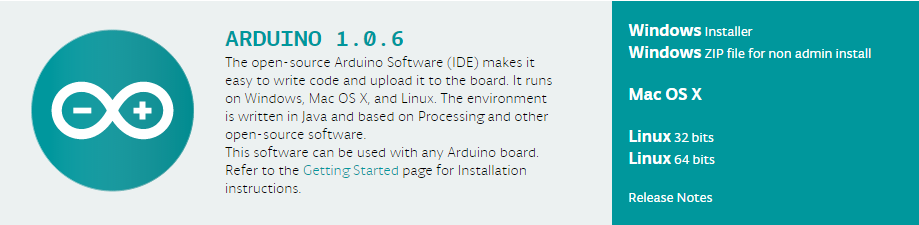
For Windows users, please click Windows(ZIP file). For Mac and Linux users, please select the corresponding link for your operating system.
Once downloaded, extract the files to a directory of your choice. Once extracted, open the directory. It should look like the image below:
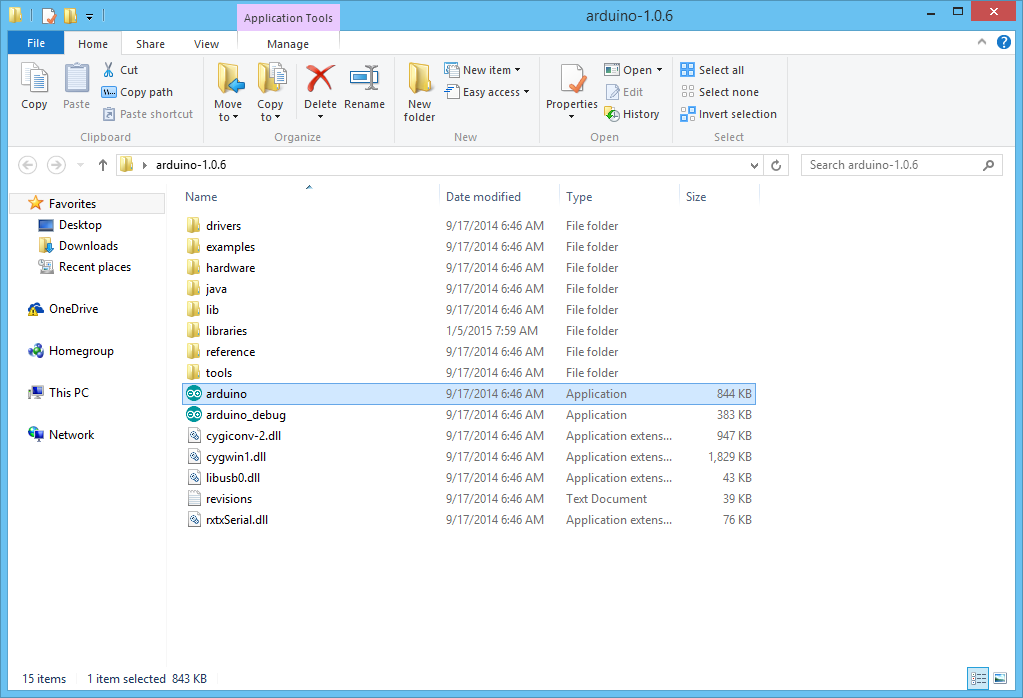
2.Install the Driver
Take your provided USB cable and connect one end to the Arduino UNO and the other to the computer. Once connected, the power indicator light (marked with ON) on the arduino UNO will turn on.
Open “Control Panel” and navigate to “Device Manager” to set up the drivers.

Navigate to “Other Devices” > “Arduino-xx” Right-click this and then select “Update the Driver Software”.
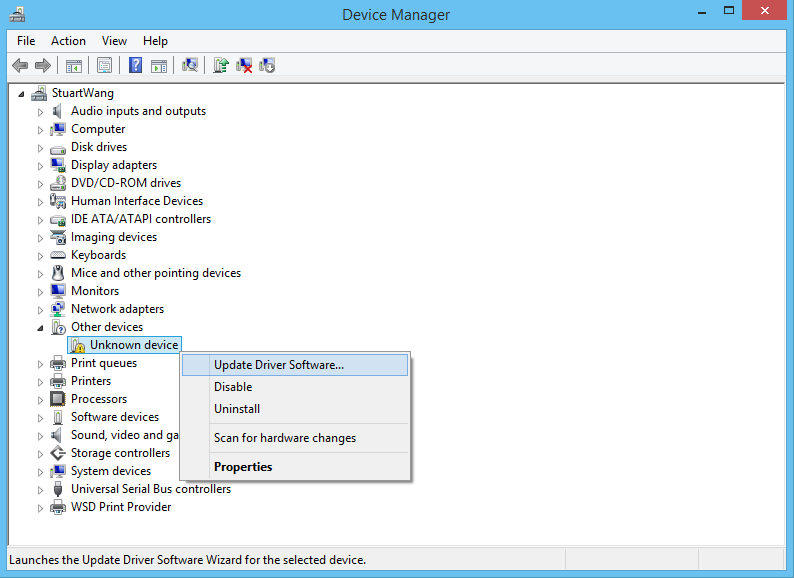
You will then see a dialog box pop up. Select the second item “Manually Search for Drivers”. A browse window will appear requiring you to point it to the correct directory.
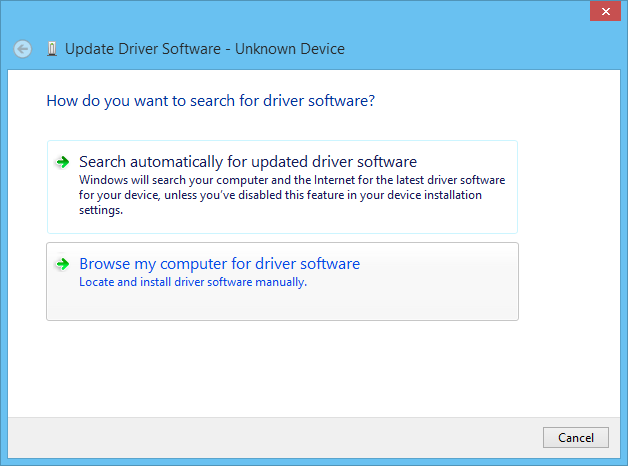
Navigate the browse dialog to your Arduino directory. Inside this directory, there is a subfolder called “driver” where the Arduino drivers are stored. Select this directory and then click NEXT.
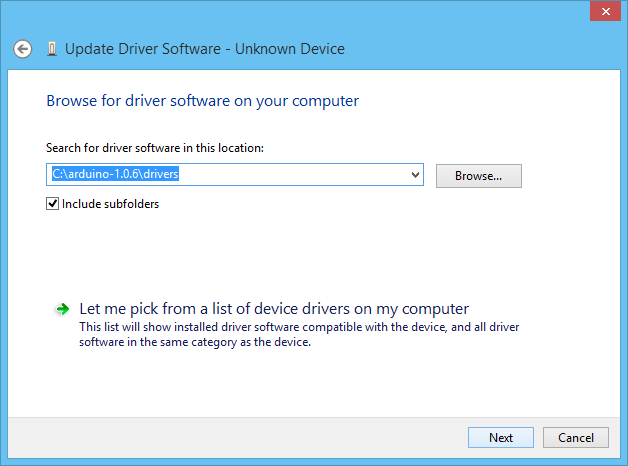
Keep clicking “Next” until the software installation is complete.
If the dialog box below appears, installation of the driver software is complete!
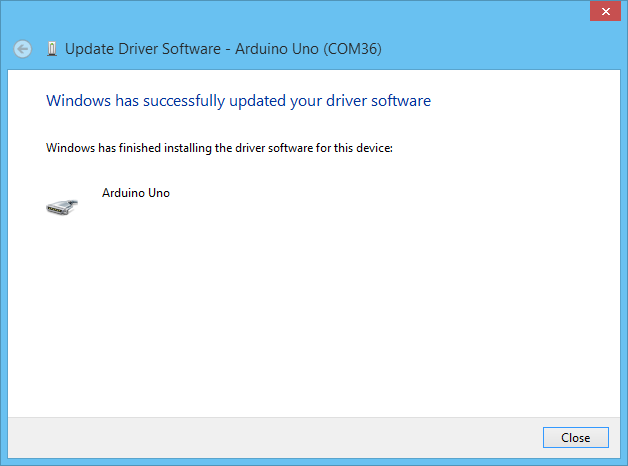
Return to the “Device Manager”. The computer will have assigned a serial port to the Arduino. (COM#)
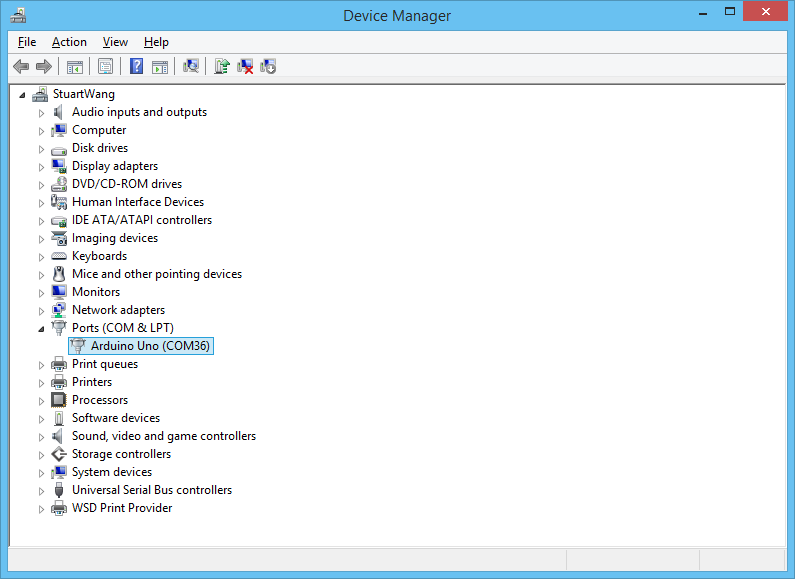
3.Introduction to Arduino IDE
Inside your Arduino directory, open the Arduino IDE executable. The application will open and the code editing interface will appear.
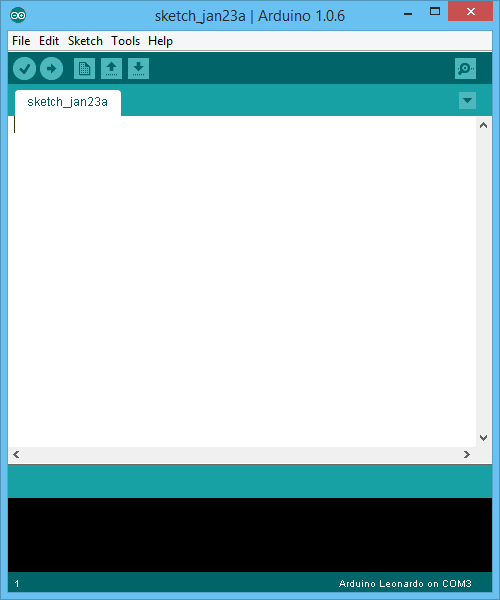
If you wish to change the language of the interface, select “File” and then “Preferences” to open preferences.
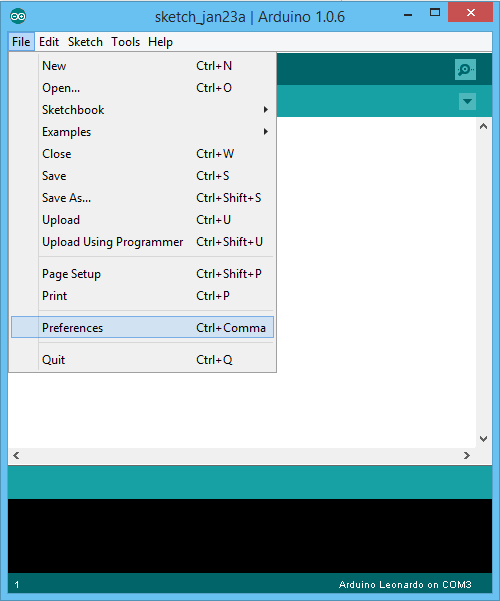
The dialog box shown below will pop up. Select “Editor Language”, choose your language and then click OK.
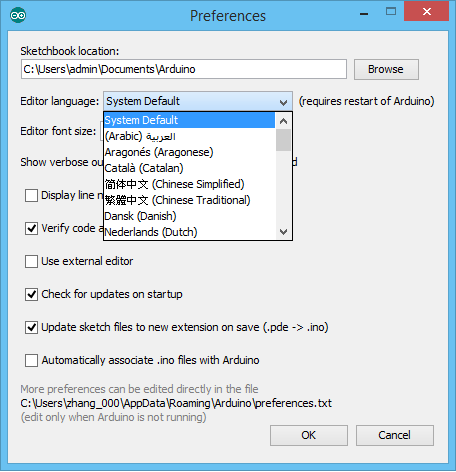
Close Arduino IDE and then reopen it. Now the editing interface has the language that you chose.
Let’s check out this IDE. You will encounter it often in the future.
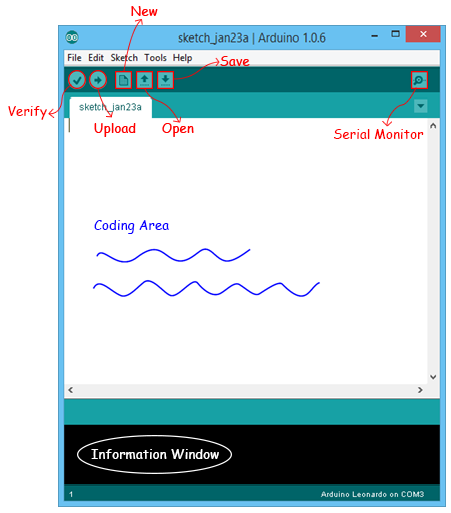
The Arduino IDE software allows you to edit and upload code to the Arduino. The Arduino microcontroller only runs when the code has been uploaded to it. If we compare the Arduino to a human being, the code is equivalent to the mind, and the hardware – the Arduino – is equivalent to the body. The mind controls body movements, and the hardware cannot run without code.
The interface shown in the picture above is where you’ll write and upload code within Arduino IDE. The blank area is for code editing. Notice that you should switch your input method to English-language before you edit code. Messages shown in the black area below will inform you when your code is compiled or uploaded.
4.Upload a Blink Program
Upload a simple code sample to get familiar with the uploading process and to test the Arduino. This code will turn on the “L” LED light on the UNO board. The location of the “L” LED is shown in the diagram.

Connect your computer to the Arduino via the USB.
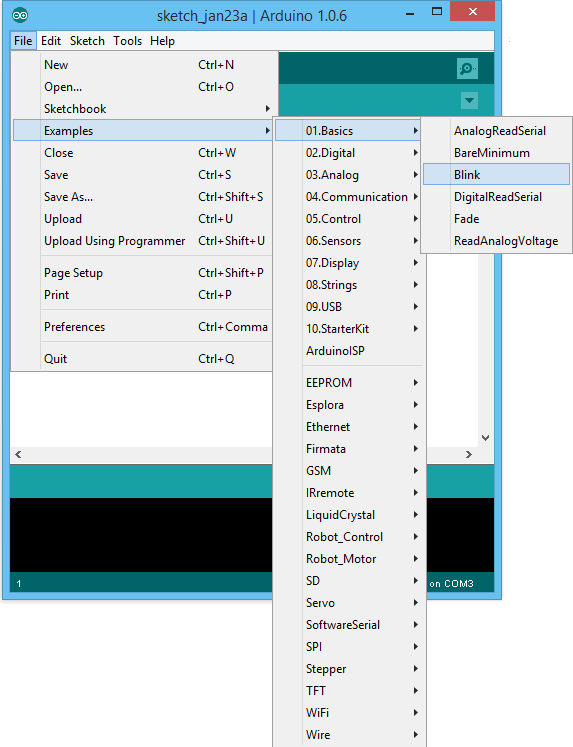
In the Arduino IDE, go to “File” > “Examples” > “01.Basics” > “Blink”. This will open the blink program. This code simply makes an LED blink on the Arduino board.
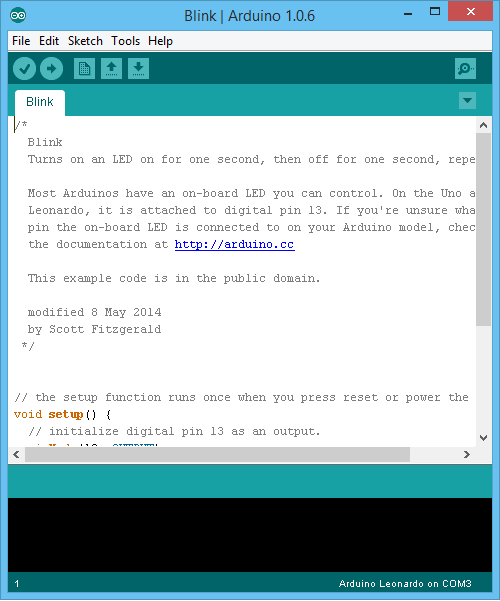
As this is an example code, there will be no mistakes. When we write code ourselves we can click “Verify” to check if there are any errors. Try it now.

This green bar shows the verifying process.
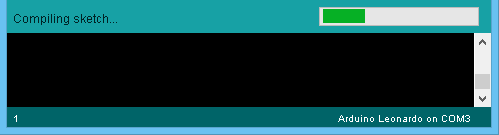
Verification completed!
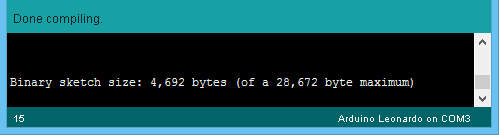
Before code is uploaded to the Ardunio, the IDE will automatically verify it. The code will not upload if there are errors in it.
Before we can upload code, we need to tell the computer where the code is going to. In the Arduino IDE, we need to select which Arduino board we are using and its corresponding serial port.
Navigate to “Tools” > “Board” and select “Arduino UNO” from the list. The board is selected!
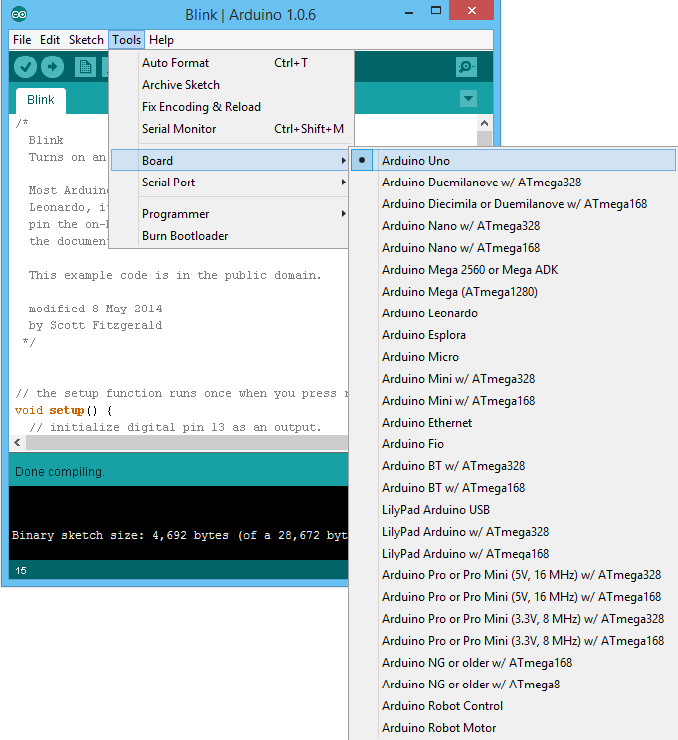
Now select the serial (COM) port. Navigate to “Tools” > “Port” and your available COM ports will be listed. Usually this is “COM” followed by a number. Select the available port.
In our example, COM36 is connected.
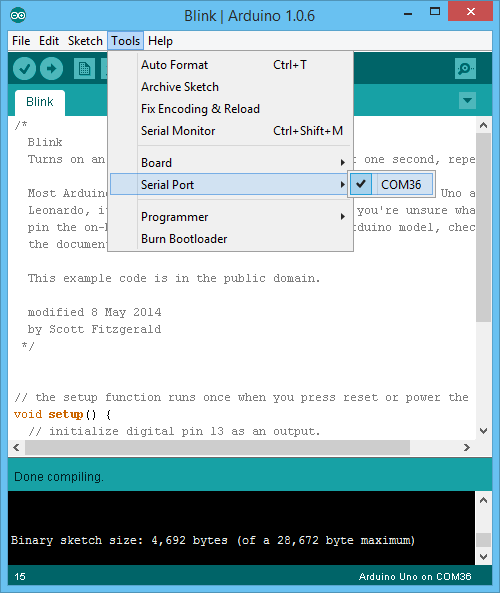
We should now be able to upload code to the Arduino!
Click upload in the IDE. The code will verify and then upload.

Uploading completed. The board will automatically reset and the code will execute. Is the light blinking?