TUTORIALS 3D Printing
Automatic watering artifact is a modernly invented machine which could replace people to water flowers automatically, applicable to automatic flower care in family, company, hotel etc.
(11) 3D Shell for automatic watering artifact
Step 8: Install soil moisture module
3D Printing Tutorial - How To Make a 3D Printed Automatic Plant Watering System
DFRobot
May 15 2017 260739
About the project
1 > What is automatic watering artifact?Automatic watering artifact is a modernly invented machine which could replace people to water flowers automatically, applicable to automatic flower care in family, company, hotel etc.
2 > Features of the automatic watering artifact:
There are two watering modes of the automatic watering artifact:
1. automatically watering flowers according to soil moisture;
2. watering according to the set timing.
In mode 1, users can set soil humidity threshold to realize automatic watering. If the actual soil humidity is less than the threshold, watering system will work automatically.
In mode 2, users can set watering intervals to realize automatic watering. When time reaches the set value, watering system will work automatically.
In addition, users could set water amount in the menu if thinking the default amount is too small. At the same time, we add a hook to the shell of the artifact, so that it can be easily hung to any flower pot.
Components:
(1) Romeo BLE mini - Small Arduino Robot Control Board with Bluetooth 4.0
(2) Flat Noodle Micro USB Cable 1.2m
(3) Gravity: DHT11 Temperature Humidity Sensor For Arduino
(4) Gravity: Analog Soil Moisture Sensor For Arduino
(5) IR Kit For Arduino
(6) I2C 16x2 Arduino LCD
(7) Immersible Pump & WaterTube
(8) 7.4V Lipo 2500mAh Battery (Arduino Power Jack)
(9) Jumper Wires 9" F/F (10 Pack)
(10) 10 sets M3 * 8 mounting
Steps
Step 1: collect all components and tools
Our automatic watering system is completely open source, including program and 3D print file.
Collect all necessary components and tools. List is as follows:
Then you just need to use 3D printer to print two components:
(11) 3D Shell for automatic watering artifact
(12) 3D cover for automatic watering artifact
Step 2: Set the 3D printer
Step 3: Download code
Before downloading code, you need to make sure Arduino IDE is already installed.
Then you need to load these library files to Arduino.
Connect Romeo BLE min V1.1 to your computer with Micro USB data line.
Open code final autowatering, and download it to your Romeo BLE min.
Step 4: Circuit wiring diagram
Circuit wiring diagram of automatic watering artifact is as follows:
You could following the steps below and refer to the wiring diagram to complete installation of automatic watering artifact step by step.

Step 5: Install main control board Remo BLE min V1.1
Insert the connection line of pump into the shell from the round hole on the left of the printed shell. Insert power cord into the shell from the round hole on the back. Connect pump line and power cord with Remo BLE min. Connection ports are shown in wiring diagram. correspond the screw hole of Remo BLE min with that of the printed shell, and then fix them with plastic rivet or M3 screw.



Step 6: Install infrared receiver module
Correspond infrared receiver with the front square hole of the printed shell and fix them with plastic rivet or M3 screw. Connect infrared receiver with Remo BLE min. Connection ports are shown in wiring diagram.

Step 7: Install temperature and humidity module
Correspond temperature and humidity module to the square hole on the right of the shell and fix them with plastic rivet or M3 screw. Connect temperature and humidity module with Remo BLE min. Connection ports are shown in wiring diagram.


Step 8: Install soil moisture module
Insert the connection line of temperature and humidity module into the shell from the square hole on the back of shell. Connect soil moisture module with Remo BLE min. Connection ports are shown in wiring diagram.

Step 9: Install LCD 1602 module
Fix LCD 1602 module on the printed cover with plastic rivet or M3 screw.



Step 10: Installation completed and preparation before powering up
Put the cover on the shell. And connect pump with wire, battery with power cord. Finally hang the whole watering system on the edge of flower pot. Insert soil humidity sensor into the soil of flower pot. Put pump into a cup or bucket filled with water. The whole set of watering system is completed. Next, you can power it up to see the result.



Step 11: Power up
Usage of remote control:Remote control characterOperate Red buttonClose screen/open screenVOL+Menu upFUNC/STOPMenuPause ConfirmVOL-Menu downST/REPTBack
After pressing open screen, you will enter the first-class menu where you can select watering mode, 1 Auto water, and 2 Timing water. If selecting Auto water, you can choose from the corresponding second-class menu: 1 Hmax set, 2 Water set, 3 Run, and 4 Back. You can select one and enter the corresponding third-class menu; if selecting Timing water, you can choose from the corresponding second-class menu: 1 Time set, 2 Water set, 3 Run, and 4 Back. You can select one and enter the corresponding third-class menu. As for Hmax set, we set three options low (30), medium (60) and high (90) for users. As for time set, we set four options of 2-5 days. There are also low, medium and high options for water set. On the running interface of auto water, the current soil moisture, soil humidity threshold, temperature, and pump running condition will be shown. On the running interface of timing water, the current soil moisture, timing, temperature, and pump running condition will be shown.
Note: automatic watering artifact only work under operation, not under menu.
First-class menu interface

Second-class menu of auto water


Second-class menu of timing water
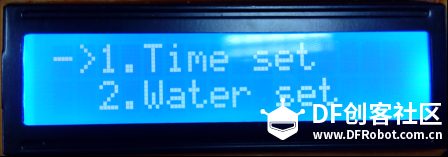

Running interface of auto water

Running interface of timing water




