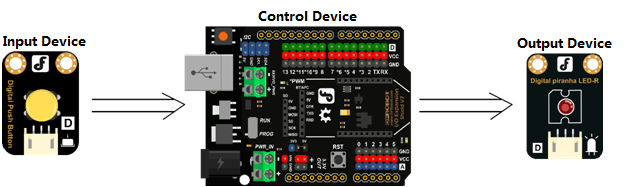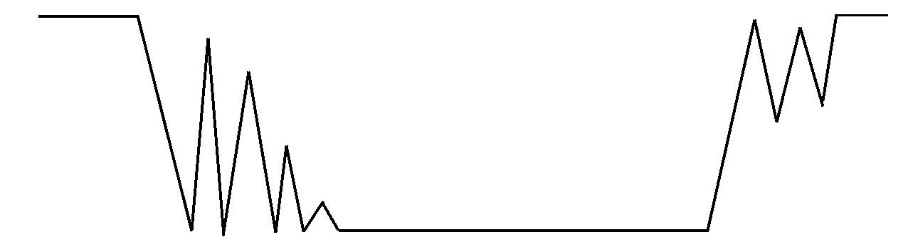TUTORIALS Arduino 1× Digital Piranha LED-R
Connect the Digital Piranha LED-R to digital pin 13
Use this sample code to implement the behavior we want.
HARDWARE ANALYSIS (DIGITAL INPUT – DIGITAL OUTPUT)
pinMode(buttonPin, INPUT);
digitalWrite() reads the state of the button
Function millis() will record the time when data collected has changed
if ((millis() - lastDebounceTime) > debounceDelay) {
If you have any questions, please feel free to comment.
Related category: arduino kits > education kits
Arduino Intermediate Kit Tutorial 6: Mini Lamp
DFRobot
Aug 31 2017 1911
A lamp is something we use on a daily basis. It employs a light source and a simple switch. Let’s make our own.
Components
1× Digital Piranha LED-R
1× Digital Push Button
1× DFRduion UNO R3 (similar as Arduino UNO)
1× IO Expansion Shield for Arduino V7.1
Hardware Connections
Connect the Digital Push Button to digital pin 2Connect the Digital Piranha LED-R to digital pin 13
Be sure that your power, ground and signal connections are correct or you risk damaging your components.
When you have connected the components and checked your connections, plug the Arduino in to your PC with the USB cable so you can upload a program.
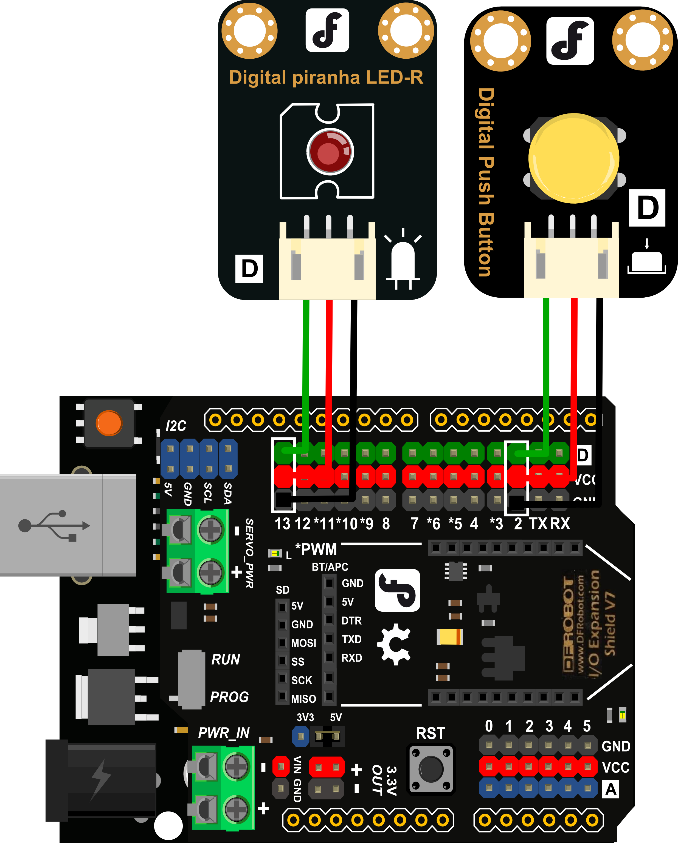
CODE INPUT
Sample Code 3-1:
// Item Three—Mini Lamp int buttonPin = 2; // button to be connected to digital pin No.2 int ledPin = 13; // LED to be connected to digital pin No.13 int ledState = HIGH; // ledState records the state of LED light int buttonState; //buttonState records the stat of the button int lastButtonState = LOW; // lastbuttonState records the previous status of the button long lastDebounceTime = 0; long debounceDelay = 50; // eliminate the oscillation time void setup() { pinMode(buttonPin, INPUT); pinMode(ledPin, OUTPUT); digitalWrite(ledPin, ledState); } void loop() { //reading stores buttonPin’s data int reading = digitalRead(buttonPin); //record the time when data changes if (reading != lastButtonState) { lastDebounceTime = millis(); } // Wait for 50ms and check if it’s in line with the button’s current status // If it’s not in line with the button’s current status, change the button’s status //Meanwhile, if the button is set to be in the mode of HIGH (meaning the button has been pressed), led’s status shall be changed. if ((millis() - lastDebounceTime) > debounceDelay) { if (reading != buttonState) { buttonState = reading; if (buttonState == HIGH) { ledState = !ledState; } } } digitalWrite(ledPin, ledState); //Change the button’s previous state value lastButtonState = reading; }
Use this sample code to implement the behavior we want.
You can copy and paste it in to the Arduino IDE, but if you want to develop you skills we recommend typing it out.
When you have finished, click “Verify” to check the code for syntax errors. If the code verifies successfully, you can upload it to your Arduino.
Once the code has uploaded, press the button. The LED should turn on.
When the button is pressed again, the LED should turn off.
HARDWARE ANALYSIS (DIGITAL INPUT – DIGITAL OUTPUT)
In the control device we have made:
The digital push button is the input unit and the LED is the output unit. Like our last experiment, we have one digital input and one digital output.