TUTORIALS Arduino COMPONENTS
1× DHT 11 Temperature & Humidity Sensor
HARDWARE CONNECTIONS
The LCD connections are as follows:
CODE INPUT
NOTE:
Sample Code 9-1:
When you have finished, click “Verify” to check the code for syntax errors. If the code verifies successfully, you can upload it to your Arduino.
First we include the libraries we need.
0x20:I2C Address
16:16 characters per line
switch(var){
If you have any questions, please feel free to comment.
Arduino Intermediate Kit Tutorial 12: Temperature and Humidity Sensor
DFRobot
Sep 01 2017 2210
In this session we will create a device that can measure the temperature and humidity in the environment and display the results in real time on a LCD screen.
COMPONENTS
1× DHT 11 Temperature & Humidity Sensor
1× I2C LCD1602 module
1× DFRduion UNO R3 (similar as Arduino UNO)
1× IO Expansion Shield for Arduino V7.1
HARDWARE CONNECTIONS
Connect the DHT 11 Temperature & Humidity Sensor to digital pin 4 on the Sensor extension board.
The LCD connections are as follows:
LCD GND -- GND
LCD VCC -- 5V
LCD SDA -- SDA
LCD SCL -- SCL
On the LCD screen, cover A0, A1, A2 with jumpers.

Be sure that your power, ground and signal connections are correct or you risk damaging your components.
When you have connected the components and checked your connections, plug the Arduino in to your PC with the USB cable so you can upload a program.
CODE INPUT
NOTE:
We will be using the following libraries in this program:
“dht11”
“LiquidCrystal_ I2C”
Make sure they are included in your Arduino IDE. If they are not, you can download them online.
Put libraries “dht11” and “LiquidCrystal_I2C” into Arduino IDE’s libraries folder. If you don’t know how to load libraries, please refer to Experiment 12 for details.
Sample Code 9-1:
#include <dht11.h>
#include <Wire.h>
#include <LiquidCrystal_I2C.h>
LiquidCrystal_I2C lcd(0x20,16,2); // Set LCD’s address to be 0x20. Let it display 2 lines with 16 characters per line
dht11 DHT;
#define DHT11_PIN 4
void setup(){
lcd.init(); //LCD initial setup
lcd.backlight(); // open LCD’s backlight
Serial.begin(9600); // Set serial port’s baud rate to be 9600
// serial port prints ”Type, status, Humidity(%), Temperature(C)”
Serial.println("Type,\tstatus,\tHumidity(%),\tTemperature(C)");
lcd.print("Humidity(%): "); //LCD screen prints ”Humidity(%):”
lcd.setCursor(0, 1); //cursor to be moved to the first character in the 2nd line
lcd.print("Temp(C): "); //LCD screen prints”Temp(C):”
}
void loop(){
int chk; //for storage of data collected by DHT11 sensor
Serial.print("DHT11, \t");
// read data collected by DHT11 sensor
chk = DHT.read(DHT11_PIN);
switch (chk){
case DHTLIB_OK:
Serial.print("OK,\t");
break;
case DHTLIB_ERROR_CHECKSUM:
Serial.print("Checksum error,\t");
break;
case DHTLIB_ERROR_TIMEOUT:
Serial.print("Time out error,\t");
break;
default:
Serial.print("Unknown error,\t");
break;
}
// serial port shows temperature and humidity
Serial.print(DHT.humidity,1);
Serial.print(",\t");
Serial.println(DHT.temperature,1);
//LCD screen prints temperature and humidity
lcd.setCursor(12, 0);
lcd.print(DHT.humidity,1);
lcd.setCursor(8, 1);
lcd.print(DHT.temperature,1);
delay(1000);
}
Use this sample code to implement the behavior we want.
You can copy and paste it in to the Arduino IDE, but if you want to develop you skills we recommend typing it out.
When you have finished, click “Verify” to check the code for syntax errors. If the code verifies successfully, you can upload it to your Arduino.
Once the code has been uploaded, temperature & humidity will be shown on the LCD screen. You can also check the values in the serial monitor.

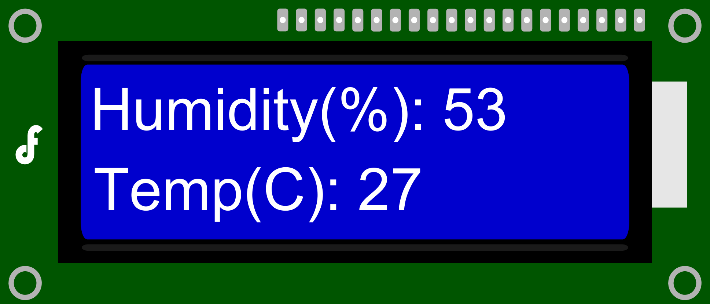
CODE ANALYSIS
First we include the libraries we need.
#include <dht11.h>
#include <Wire.h>
#include <LiquidCrystal_I2C.h>
We downloaded the dht11.h and LiquidCrystal_I2C.h libraries, but we don’t need to download Wire.h because it is already included in the Arduino IDE.
Now we can declare the LCD.
LiquidCrystal_I2C lcd(0x20,16,2);
0x20:I2C Address
The address is determined by the A0~A2 on the back side.
16:16 characters per line
2: 2 lines
Functions included in LiquidCrystal_I2C:
lcd.init() | Initialize LCD |
lcd.backlight() | Open LCD backlight |
lcd.print() | print on screen |
lcd.setCursor() | Set cursor on LCD screen |




